Cara Menggunakan atau Bekerja dengan Layers di Photoshop
Cara Menggunakan atau Bekerja dengan Layer di Photoshop - Layer merupakan elemen yang sangat penting pada saat kita bekerja menggunakan Phtoshop. Layer inilah yang nantinya akan mengatur susunan atau komposisi gambar sesuai dengan keinginan sobat. Sangat baik jika sobat memahami palet layer sebelum sobat mempelajari tutorial photoshop lainnya.
Pengertian tentang Palet Layer sendiri sudah pernah saya bahas pada artikel sebelumnya. Silahkan sobat baca.
Setelah pada artikel sebelumnya kita sudah membahas tentang fungsi-fungsi yang terdapat pada palet layer. Kali ini kita akan belajar menggunakan palet layer tersebut. Silahkan sobat simak ulasannya berikut ini :
Keterangan : Layer yang dipilih atau terlihat akan digabungkan dalam layer baru. Sedangkan layer asli tidak dihilangkan atau berubah.
Sumber https://belajar-dotcom.blogspot.com/
Pengertian tentang Palet Layer sendiri sudah pernah saya bahas pada artikel sebelumnya. Silahkan sobat baca.
Baca : Fungsi Palet Layers Pada Adobe Photoshop
Setelah pada artikel sebelumnya kita sudah membahas tentang fungsi-fungsi yang terdapat pada palet layer. Kali ini kita akan belajar menggunakan palet layer tersebut. Silahkan sobat simak ulasannya berikut ini :
Membuat Layer Baru
Untuk membuat layer baru, silahkan sobat klik tombol Create a new layer yang terdapat pada palet layer (letaknya ada di bawah).
Selain itu, sobat bisa menggunakan cara cepat yaitu dengan cara menekan CTRL + SHIFT + N pada keyboard.
Secara otomatis akan ditambahkan layer baru di atas layer Background.
Mengatur Urutan Layer
Urutan sebuah layer menandakan posisi atau letak layer tersebut pada layer lainnya. Layer yang di atas akan menutup layer yang ada dibawahnya.
Pada saat bekerja dengan menggunakan photoshop, jumlah layer biasanya akan berjumlah lebih dari satu atau dua. Urutan layer ini menentukan posisi gambar dan hasil kerja yang kita buat.
Sobat bisa menggunakan cara berikut untuk mengatur posisi layer :
1. Pilih layer yang akan sobat pindah urutannya.
2. Klik menu Layer > Arrange , dan tentukan pilihan sobat untuk mengatur posisi layer tersebut.
- Bring to Front digunakan untuk memindah layer ke posisi paling depan atau atas. Sobat juga bisa menggunakan perintah CTRL + SHIFT + ].
- Bring Forward digunakan untuk memindah posisi layer satu tingkat di atas layer yang ada di atasnya. Sobat juga bisa menggunakan perintah CTRL + ].
- Send Backward digunakan untuk memindah posisi layer satu tingkat ke bawah dari layer yang ada di bawahnya. Sobat bisa menggunakan perintah Shortcut CTRL + [.
- Send to Back digunakan untuk memindahkan posisi layer ke posisi paling belakang atau paling bawah pada susunan layer dan sobat juga bisa menggunakan perintah shortcut CTRL + SHIFT + [.
Selain menggunakan perintah diatas, sobat bisa juga menggunakan cara manual berikut untuk memindahkan dan mengurutkan sebuah layer.
1. Aktifkan layer yang akan dipindah.
2. Klik tahan dan geser layer tersebut ke atas atau ke bawah sesuai kebutuhan.
Catatan : Sobat tidak dapat memindah layer Background. Jika sobat ingin memindahnya, ubah terlebih dahulu layer tersebut menjadi layer baru.
Caranya, klik 2x pada layer background tersebut kemudian berikan nama, atur opacity dan coor layer kemduia klik ok.
Menyeleksi Layer
Menyeleksi layer digunakan jika sobat ingin melakkan perubahan bentuk atau posisi sesuai dengan kebutuhan trehadap layer yang diinginkan. Menyeleksi layer berarti sobat memilih layer yang di tuju untuk melakukan pekerjaan. Sobat bisa menyeleksi bebrapa layer sekaligus secara berurutan atau acak.
a. Menyeleksi Beberapa Layer dengan Posisi Berurutan.
Gunakan langkah berikut untuk menyeleksi layer dengan posisi berurutan.
2. Kemudian tekan tombol SHIFT pada keyboard, lalu klik pada nama layer terakhir yang ingin diseleksi.
b. Menyeleksi Beberapa Layer dengan Posisi Tidak Berurutan.
Gunakan langkah berikut untuk menyeleksi layer dengan posisi tidak berurutan.
1. Klik salah satu layer yang ada di palet layer.
c. Menyeleksi Layer Berdasarkan Tipe Layer
Sobat juga bisa menyeleksi beberapa layre sekaligus berdasarkan tipe layer. Gunakan langkah berikut untuk menyeleksi berdasarkan tipe layer.
2. Selanjutnya, klik menu Select > pilih Similar Layers.
Secara otomatis, semua layer yang memiliki tipe yang sama dengan layer aktif akan terseleksi. Disisni saya menggunakan contoh tipe layer teks.
4.Untuk menghilangkan seleksi palet, klik menu Select > pilih Deselect Layers.
Mengelompokkan Layer (Groupping Layers)
Agar susunan layer tidak terlalu terlihat banyak dan layer tersebut bisa tersusun rapi berdasarkan kelompoknya, sobat bisa menggunakan cara berikut :
3. Untuk membatalkan group layer, klik nama group lalu tekan CTRL + SHIFT + G atau klik menu Layer > pilih Ungroup Layers.
Membuat Link Layer
Perintah Link Layer memungkinkan untuk sobat untuk dapat memberi Transformasi (memperkecil atau memperbesar, memutar) atau perubahan bentuk dan juga memindah posisi layer yang terhubung dengan link tersebut secara bersamaan.
Cara menggunakan Link Layer :
1. Pilih beberapa layer yang akan diberi Link.
2. Klik tombol Link Layers yang berada di bagian bawah palet layer.
Menggabungkan Layer
Menggabungkan layer digunakan apabila sobat ingin membuat bebrapa layer menjadi satu layer yang baru. Berbeda dengan Group seperti yang sudah kita bahas tadi. Group hanya mengelompokkan layer saja, sedangkan fungsi menggabungkan layer berarti membuat bebrapa layer menjadi satu layer.
a. Menggabung Layer Menjadi Layer Baru
Menggabungkan layer menjadi layer baru tidak akan merubah layer yang sudah ada. Jadi layer yang sebelumnya ada tidak akan hilang. Layer yang akan kita gabungkan akan membuat sebuah layer baru.
Gunakan langkah berikut :
1. Pastikan layer yang akan digabungkan dalam keadaan ditampilkan. Jika ada layer yang tidak akan digabungkan silahkan disembunyikan dengan cara mengklik Layer Visibility. Baca di Fungsi Palet Layer Photoshop
2. Sambil menekan Alt pada keyboard, klik dan tahan menu Layer > pilih Marge Visible. Maka secara otomatis semua layer yang ditampilkan akan digabungkan menjadi satu layer baru.
Keterangan : Layer yang dipilih atau terlihat akan digabungkan dalam layer baru. Sedangkan layer asli tidak dihilangkan atau berubah.
b. Menggabung Beberapa Layer
Sobat bisa menggabungkan beberapa layer menjadi satu layer. Namun dengan cara ini, layer asli akan hilang karena sudah digabungkan dengan layer lainnya menjadi layer yang baru.
Sobat bisa menggabungkan beberapa layer menjadi satu layer. Namun dengan cara ini, layer asli akan hilang karena sudah digabungkan dengan layer lainnya menjadi layer yang baru.
Gunakan langkah berikut :
c. Menggabungkan Layer dengan Layer di Bawahnya
Denan cara ini sobat bisa menggabungkan sebuah layer dengan layer yang ada dibawahnya. Sobat bisa hanya mengabungkan dua layer atau lebih.
Cara untuk menggabungkan layer dengan layer di bawahnya :
1. Aktifkan layer yang akan digabungkan.
2. Kemudian pilih menu Layer > Marge Down. Atau bisa dengan menekan shortcut CTRL + E.
Keterangan : Layer Anton merupanakan layer terpilih, begitu sobat memeberikan perintah Ctrl + E atau Layer > Marge Down, maka layer Anton akan digabungkan dengan layer yang ada di bawahnya.
Layer teks tersebut akan menjadi layer objek dan tidak dapat diedit lagi teksnya.
Jika sobat menggunakan layer teks, sobat hanya bisa menggabungkan layer teks dengan layer objek. Sobat tidak bisa menggabungkan layer teks dengan layer teks.
Menyeleksi Objek Dalam Layer
Untuk menyeleksi sebenarnya bisa menggunakan tool seleksi. Namun ada cara yang jauh lebih praktis dalam menyeleksi objek dalam layer. Berikut caranya.
Untuk menyeleksi objek dalam layer sobat gunakan cara berikut :
Clipping Mask Visibility Layer
Cara ini digunakan apabila sobat ingin menyembunyikan semua layer terkecuali salah satu layer yang sobat inginkan.
Caranya :
Tekan Alt > kemudian klik pada ikon Indicate Layer Visibility (gambar mata) dari layer yang tidak ingin disembunyikan.
Mengunci Layer
Agar gambar atau objek tidak bergeser kita sobat sedang bekerja pada gambar lain. Sobat bisa mengunci salah satu layer atau beberapa layer yang diinginkan agar tidak bergeser dari posisinya.
Caranya :
Pilih layer yang akan dikunci > kemudian klik salah satu tombol Lock pada palet layer. Sesuai fungsi dan kebutuhan.
Katerangan :
1. Lock TRansparent Mengunci layer baru dengan kondisi pixels transparan sehingga tidak bisa diisi dengan warna.
2. Lock Image Pixels Mengunci layer dengan kondisi layer tersebut tidak dapat dimodifikasi
3. Lock Position Mengunci layer dengan kondisi layer tersebut tidak dapat diubah posisinya.
4. Lock All Mengunci layer secara keseluruhan sehingga layer tidak dapat dimodifikasi.
Mengatur Blending Pada Layer
Mode pada sebuah layer atau disebut Blending Mode berfungsi mengatur tampilan layer.
Dengan mengatur Blending Mode pada layer, sobat dapat membuat efek objek antara layer satu dengan yang lainnya.
Dengan menerapkan efek blending mode ini, gambar pada layer satu dengan layer yang lainnya akan tampak lebih menyatu.
Berikut cara mengatur blending mode pada sebuah layer :
2. Klik salah satu blending mode yang diinginkan pada palet layer sesuai kebutuhan. Sobat bisa melihat contohnya pada gambar dibawah :
Jika sobat ingin belajar tentang efek yang dihasilkan oleh blending mode. Silahkan sobat baca pada artikel berikut :
Mengatur Objek Layer
Sobat bisa mengatur posisi layer ataupun menyalin objek-objek yang terdapat dalam sebuah layer. Dan juga sobat dapat menyalin atau memindah objek dalam layer dari satu dokumen ke dokumen lain.
a. Memasukan atau Menyalin Sebuah Layer dari Dokumen Satu ke Dokumen lain
1. Pertama pastikan kedua objek dalam layer tersebut sudah berada dalam lembar kerja photoshop.
2. Kemudian pilih Move Tool (V) > lalu klik tahan atau drag objek yang akan disalin ke dokumen lain. Lihat gambar dibawah.
b. Menyalin Beberapa Objek Sekaligus Kedalam Dokumen Lain
1. Pilih beberapa layer yang akan disalin ke dokumen lain. Cara memilih layer sudah saya sampaikan diatas.
c. Menyalin atau Menduplikat Layer
1. Pilih layer yang akan disalin.
2. Ada beberapa cara yang bisa sobat gunakan untuk menyalin atau menduplikat layer. Gunakan salah satu cara berikut :
- Klik menu Layer > pilih Duplicate Layer.
- Klik kanan layer tersebut, kemudian pilih Duplicate Layer.
- Atau bisa menggunakna shortcut Ctrl + J
Menghapus Layer
Mungkin dalam proses editing didalam lembar kerja photoshop ada layer yang sudah tidak terpakai atau tidak penting lagi. Dan kemudian sobat ingin menghapusnya. Berikut cara - cara menghapus layer :
1. Pilih layer yang ingin dihapus pada palet layer.
2. Gunakan salah satu perintah berikut :
- Klik menu Layer > pilih Delete Layer.
- Klik tombol Trash (gambar tong sampah) yang berada di sisi poojok kanan bawah pada palet layer. Kemudian pilih Yes untuk menghapus layer tersebut.
- Klik kanan layer tersebut, pilih Delete Layer.
- Tekan tombol Delete pada keyboard.
- Geser layer yang ingin dihapus ke arah tomboh Trash (gambar tong sampah).
Perataan Layer
Jika sobat pernah bekerja dengan Microsoft Office, pasti sobat mengenal apa itu rata kanan, rata kiri, atau rata tengah.
Begitupula dengan Photoshop, tidak hanya teks saja yang bisa diatur perataannya. Tetapi objek dalam layer juga bisa diatur perataannya terhadap objek lain.
Caranya sebagai berikut :
Sebagai contoh, disini sudah terdapat 3 objek dalam satu lembar kerja dengan berbeda layer.
1. Aktifkan ketiga layer tersebut yang akan diratakan posisinya (Align).
2. Pilih Move Tool (M) > pilih tipe perataan seperti apa yang sobat inginkan pada Options Bar.
- Align top edges digunakan jika sobat ingin membuat perataan atas.
- Align vertical centers digunakan jika sobat ingin membuat perataan tengah secara vertical.
- Align bottom edges digunakan jika sobat ingin membuat perataan bawah.
- Align left edges digunakan jika sobat ingin membuat perataan kiri.
- Align horizontal centers digunakan jika sobat ingin membuat perataan tengah secara horizontal.
- Align right centers digunakan jika sobat ingin membuat perataan kanan.
Mengatur Transparansi Layer
Fungsi transparansi layer ini adalah untuk mengatur seberapa jelas keterlihatan objek dalam layer tersebut. Sobat dapat mengatur transparansi setiap layer dengan menggunakan fasiliatas Opacity. Secara default, setiap layer ditampilkan dengan nilai Opacity 100%.
Untuk mengatur transparansi dari sebuah layer, sobat dapat menggunakan cara berikut :
1. Pilih layer yang akan diubah nilai Opacitynya. Kemudian geser Slider Opacity yang ada pada palet layer. Lihat perbedaan gambar setelah dan sebelum diubah nilai opacitynya pada gambar dibawah.
Cara mengubah opcaity sebuah layer bisa dilakukan dengan cara cepat. Sebelumnya sudah saya share tentang trik kilat photoshop, silahkan sobat baca pada artikel berikut :
Baca : 30+ Trik Kilat dan Rahasia Photoshop yang Wajib Kamu Ketahui
Layer Style
Fungsi dan cara mengguankan Layer Style pada Adobe Photoshop sudah pernah saya share secara lengkap pada postingan sebelumnya. Silahkan sobat baca pada artikel :
Baca : Panduan Lengkap Memahami Fungsi dan Cara Penggunaan Layer Style Adobe Photoshop
Saya kira cukup artikel kali ini tentang Cara Menggunakan atau Bekerja dengan Layer di Photoshop. Saya coba menyampaikannya secara jelas dan lengkap disertai gambar.
Semoga bisa di pahamai bagi teman-teman yang masih baru belajar Adobe Photoshop. Semoga bermanfaat dan jangan lupa tinggalkan komentar atau sapa saya di akun sosial media yang ada di pojok kanan blog ini. Terimakasih....
Baca Juga : Menggunakan Layer Mask dalam Photoshop untuk Membuat Desain Poster Film
Tag : belajar photoshop lengkap, belajar photoshop untuk pemula, photoshop layers, layer mask, photo layer, tutorial photoshop untuk pemula.





















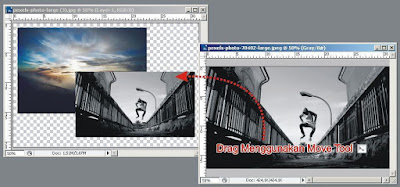





0 Response to "Cara Menggunakan atau Bekerja dengan Layers di Photoshop"
Posting Komentar